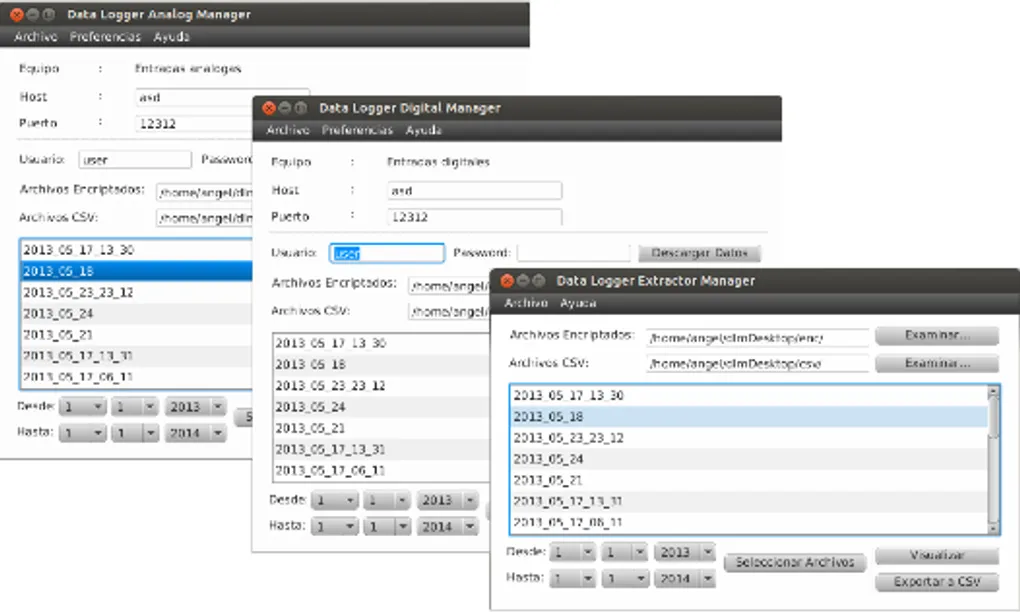
Manual de usuario Data Logger Manager
Contenido
- Instalación
- Ventana Principal
- Menú Adquisición
- Cambio de contraseñas
- Extracción de datos desde USB
- Extracción e inserción de Flash Card
1.- Instalación
Instalación Java:
Data Logger Manager es una aplicación desarrollada en JAVA por lo que es necesario descargar e instalar la Máquina Virtual de Java (JVM) para poder ejecutar la aplicación.
Descargue la JVM apropiada para su sistema operativo desde el siguiente enlace:
### Instalación de Data Logger Manager:
1.- Descargue la última versión de la aplicación desde el siguiente enlace:
2.- Ejecute el instalador e instale la aplicación.

3.- Una vez instalado acceda al menú Inicio -> ICPDAS Chile -> Data Logger Manager.
Luego, seleccione alguna de las tres versiones de la aplicación.

2.- Ventana Principal
a) Selección de Equipo
Agregue la IP del Equipo al cual desea conectarse y el puerto al que desea conectarse.

El puerto por defecto de los equipos es 20333.
b) Descarga y destino de datos
Para la descarga de los datos es necesario incluir el password del usuario y luego presionar el botón “Descargar Datos”. Si la dirección, el puerto y el Password son ingresados correctamente, se iniciará el proceso de descarga.

Los archivos serán descargados en la carpeta indicada en Archivos Encriptados.
También es posible predefinir la carpeta en la que se guardarán los archivos CSV.
Al presionar Descargar Datos se desplegará un cuadro. En dicho cuadro presionar el botón Descargar para comenzar la operación de descarga.

c) Visualización de los datos
En parte inferior de la pantalla principal seleccione de los datos que desea visualizar o convertir a CSV. Para facilitar la selección de varios archivos puede utilizar las opciones de selección de archivos indicando el rango de fechas de los datos que se desean visualizar.

Nota: En caso de querer visualizar o convertir varios archivos debe tener presente que no existen diferencias entre las configuraciones de la adquisición entre un archivo y otro. En caso contrario, el sistema alertará cuales son los archivos en conflicto, como se aprecia en la siguiente Imagen.

3.- Menú Adquisición
a) Operaciones Pestaña Estado
Nota: Antes de presionar cualesquiera de los botones se debe ingresar el password del usuario admin.

Las operaciones posibles son las siguientes:
- Ver estado: Esta opción permite ver el estado actual en el que se encuentra el Data Logger Linpac.
- Detener Adquisición: Detiene la adquisición.
- Comenzar Adquisición: Inicia la Adquisición. En caso de estar actualmente en ese estado el dispositivo, esta operación no realiza cambio alguno.
- Descargar Configuración: Descarga al configuración actual del equipo, completando automáticamente los valores las otras pestañas.
Nota: Debe haber ingresado previamente el host y el puerto en la ventana principal, ya que las operaciones utilizan esos parámetros para realizar la comunicación.
b) Procedimiento modificación de parámetros de adquisición
Realice los siguientes pasos para la modificación de los parámetros de adquisición:
- Presionar botón Descargar Configuración.
- Seleccione modifique los parámetros de las otras pestañas. Si modifica los límites de valores en la pestañas AI(1) o AI(2), puede presionar el botón Actualizar Rectas, ubicado en la esquina inferior izquierda, para actualizar los valores de pendiente y offset antes de subir la nueva configuración.
- Presione Cambiar. En este paso el equipo detendrá la adquisición, modificará los parámetros y reiniciará la adquisición.
4.- Cambio de Contraseñas
Realice los siguientes pasos para la modificación de contraseñas:
- En el menú Preferencias seleccione Administrador o Usuario.
- Ingrese la Contraseña Actual y reemplacela por una nueva.
- Presione Aceptar.
5.- Extracción de datos desde USB
Nota Importante: El disco debe tener una partición en formato FAT32.
- Ingrese los parámetros de conexión en la ventana principal y la contraseña de usuario.
- Ingrese al menú Discos -> Flash Disk.
- Ingrese los parámetros de conexión en la ventana principal y la contraseña de usuario.
- Ingrese al menú Discos -> USB Disk.
- Presione el botón Actualizar. En caso de existir un disco montado en alguna de las ranuras USB se desplegarán en la lista.
- Seleccione el disco al que desea transferir los datos.
- Presione Transferir y espere a que termine de transferir los datos.
- Una vez, finalizada la transferencia Cierre la ventana y quite el Disco USB de la ranura.
6.- Extracción e inserción de Flash Card
Extracción:
- Ingrese los parámetros de conexión en la ventana principal y la contraseña de usuario.
- Ingrese al menú Discos -> Flash Disk.
- En la ventana que aparecerá presione el botón Verificar Estado y si el disco efectivamente está montado el Botón Desmontar se activará.
- Presione el botón Desmontar.
- Extraiga la memoria Flash desde la parte superior del equipo.
Inserción:
- Inserte la memoria Flash en la parte superior del equipo.
- Ingrese al menú Discos -> Flash Disk.
- En la ventana que aparecerá presione el botón Verificar Estado y si el disco efectivamente está montado el Botón Desmontar se activará.
- Presione el botón Montar.
- Cierre la ventana.